Memasang Adsense For Search di WordPress
Istilah Adsense for Search mungkin sudah tidak asing lagi di telinga internet marketer. Bagi yang belum tahu apa itu adsense for search, OK saya jelaskan sedikit. Adsense adalah program periklanan yang dimiliki oleh Google (bertindak sebagai blogger). Bagi Anda yang memiliki blog atau situs web bisa melamar sebagai ads publisher (penayang iklan). Bila ada pengunjung blog atau situs yang mengklik iklan yang ditampilkan di blog Anda, maka Anda sebagai penayang iklan akan mendapatkan komisi dari Google. Asyik bukan… he..he..he..
Nah… produk Adsense ini ada beberapa macam bentuk yang bisa ditampilkan para penayang. Ada yang berupa Adsense for Content, Adsense for Search, dan Adsense for Feed. Pada artikel ini hanya akan dipaparkan bagaimana cara memasang Adsense for Search di WordPress Anda.
Sedangkan apa itu Adsense for search? Yup… Adsense for search adalah bagian dari produk adsense dimana iklan-iklannya akan tampil di dalam hasil pencarian menggunakan mesin pencari Google. Perhatikan contoh tampilan adsense for search yang ada di halaman WordPress blog saya ini.
Perhatikan pula hasil pencariannya sebagaimana yang tampil di bawah ini:
Dapat Anda lihat di tampilan hasil pencarian tersebut, bahwa iklan adsense ditampilkan di atas hasil pencarian (di dalam kotak). Nah… jika iklan-iklan tersebut diklik, maka kita akan mendapat komisi.
Untuk bisa memasang iklan-iklan Google ini syarat utama harus sudah menjadi member adsense. Untuk pendaftaran member adsense, silakan masuk ke http://www.google.com/adsense. Setelah kita berhasil menjadi member, langkah selanjutnya untuk memasang adsense for search adalah:
1. Silakan login terlebih dahulu ke administrasi Google Adsense (http://www.google.com/adsense)
2. Klik menu tab “Konfigurasi Adsense” > “Dapatkan Iklan“
3. Pilih “Adsense Untuk Pencarian” (Adsense for search)
4. Pada bagian Adsense untuk Penelusuran, pilih “Hanya situs yang saya pilih” dalam “Jenis Pencarian“
5. Tuliskan situs Anda pada bagian “Situs Terpilih“, misalkan “blog.rosihanari.net“
6. Masukkan kata kunci yang digunakan untuk menyesuaikan hasil pencarian dengan iklan pada bagian “Kata Kunci Optional“.
Misalkan situs atau blog Anda membahas tentang pemrograman PHP, maka gunakan keyword: programming script PHP. (gunakan spasi untuk memisahkan kata-kata kunci). Oya… sebaiknya gunakan kata dalam bahasa Inggris, karena iklan bahasa Indonesia yang terkait dengan pemrograman tidak ada atau belum ada.
7. Klik tombol “Lanjut”
8. Setelah tombol “Lanjut” diklik, berikutnya akan tampil fasilitas untuk mengatur tampilan form pencarian dan tombolnya. Silakan pilih tampilan sesuai yang diinginkan.
9. Klik “Lanjut” kembali
10. Berikutnya Anda akan dibawa ke pengaturan yang terkait dengan “Gaya Hasil Pencarian“. Pada opsi “Pembukaan Halaman Pencarian“, silakan pilih “Buka Hasil di Situs Saya Sendiri“, lalu masukkan URLnya, misalnya http://blog.rosihanari.net/search.
11. Tentukan lokasi iklan yang diinginkan terhadap hasil pencarian. Lokasi bisa di atas dan kanan hasil pencarian, di atas dan bawah, atau bisa juga di kanan saja.
12. Pilih warna teks iklan dan hasil pencarian yang diinginkan
13. Klik “Lanjut”
14. Selanjutnya beri tanda centang pada kotak persetujuan persyaratan.
15. Beri nama mesin pencari Anda, misalnya “blog.rosihanari.net search engine“.
16. Klik “Kirim dan Dapatkan Kode“
17. Selanjutnya Anda akan diberikan 2 buah kode berbentuk Javascript untuk diletakkan di situs atau blog Anda. Kode pertama untuk menampilkan kotak pencarian, dan kode kedua untuk menampilkan hasil pencarian + iklan.
18. Nah… setelah Anda mendapatkan kode, sekarang silakan login ke administrasi WordPress Anda
19. Langkah berikutnya kita akan menempatkan kode untuk menampilkan kotak pencarian terlebih dahulu. Caranya dengan menyisipkan kode Javascriptnya melalui widget. Gunakan widget untuk TEXT, dengan terlebih dahulu menentukan lokasi sidebarnya.
20. Selanjutnya buatlah template untuk menampilkan hasil pencariannya. Misalnya template ini kita beri nama “Google“. Cara membuatnya adalah dengan membuat file script PHP yang isinya kode berikut ini:
<?php
/*
Template Name: Google
*/
?>
<?php get_header(); ?>
<div id="content">
<div class="entry">
</div>
</div>
<?php get_footer(); ?>
21. Selanjutnya sisipkan kode Javascript untuk menampilkan hasil pencarian yang sebelumnya diperoleh dari Google Adsense (langkah No.17) ke dalam script di atas, tepatnya di antara tag <div class=”entry”> dan </div>Sehingga keseluruhan script di atas menjadi:
<?php
/*
Template Name: google
*/
?>
<?php get_header(); ?>
<div id="content">
<div class="entry">
<div id="cse-search-results"></div>
<script type="text/javascript">
var googleSearchIframeName = "cse-search-results";
var googleSearchFormName = "cse-search-box";
var googleSearchFrameWidth = 800;
var googleSearchDomain = "www.google.com";
var googleSearchPath = "/cse";
</script>
<script type="text/javascript" src="http://www.google.com/afsonline/show_afs_search.js"></script>
</div>
</div>
<?php get_footer(); ?>
22. Simpan kode di atas dengan nama google.php. Ingat.. dalam hal ini nama template (Template Name: google) harus sama dengan nama file (google.php).
23. Uploadlah file google.php ini ke server hostingan Anda, dan letakkan di dalam folder theme WordPress yang Anda gunakan
24. Selanjutnya postinglah artikel berbentuk PAGE, melalui menu WRITE > PAGE dengan title “search“, untuk isi artikelnya kosongkan saja.Mengapa titlenya “search”, yup… dalam wordpress link ke artikel ini akan berbentuk http://situsanda.com/search (sesuai dengan langkah No. 10 di atas).
Eit… tunggu dulu, jangan langsung klik PUBLISH, karena Anda harus memilih template bernama Google yang kita buat tadi. Caranya dengan memilih Google pada bagian PAGE TEMPLATE (terletak di bagian bawah tempat posting).
25. Nah… barulah Anda klik PUBLISH.
26. OK selesai
Mudah-mudahan artikel ini berguna…. Oya, meskipun blog WordPress Anda berbahasa Indonesia, namun iklan-iklan Google Adsense ini akan tetap muncul selama keyword yang Anda pilih ketika setup pada No. 6 langkah di atas menggunakan Bahasa Inggris.
Selamat mendulang dollar Adsense dari WordPress Anda…. :-)
Istilah Adsense for Search mungkin sudah tidak asing lagi di telinga internet marketer. Bagi yang belum tahu apa itu adsense for search, OK saya jelaskan sedikit. Adsense adalah program periklanan yang dimiliki oleh Google (bertindak sebagai blogger). Bagi Anda yang memiliki blog atau situs web bisa melamar sebagai ads publisher (penayang iklan). Bila ada pengunjung blog atau situs yang mengklik iklan yang ditampilkan di blog Anda, maka Anda sebagai penayang iklan akan mendapatkan komisi dari Google. Asyik bukan… he..he..he..
Nah… produk Adsense ini ada beberapa macam bentuk yang bisa ditampilkan para penayang. Ada yang berupa Adsense for Content, Adsense for Search, dan Adsense for Feed. Pada artikel ini hanya akan dipaparkan bagaimana cara memasang Adsense for Search di WordPress Anda.
Sedangkan apa itu Adsense for search? Yup… Adsense for search adalah bagian dari produk adsense dimana iklan-iklannya akan tampil di dalam hasil pencarian menggunakan mesin pencari Google. Perhatikan contoh tampilan adsense for search yang ada di halaman WordPress blog saya ini.
Perhatikan pula hasil pencariannya sebagaimana yang tampil di bawah ini:
Dapat Anda lihat di tampilan hasil pencarian tersebut, bahwa iklan adsense ditampilkan di atas hasil pencarian (di dalam kotak). Nah… jika iklan-iklan tersebut diklik, maka kita akan mendapat komisi.
Untuk bisa memasang iklan-iklan Google ini syarat utama harus sudah menjadi member adsense. Untuk pendaftaran member adsense, silakan masuk ke http://www.google.com/adsense. Setelah kita berhasil menjadi member, langkah selanjutnya untuk memasang adsense for search adalah:
1. Silakan login terlebih dahulu ke administrasi Google Adsense (http://www.google.com/adsense)
2. Klik menu tab “Konfigurasi Adsense” > “Dapatkan Iklan“
3. Pilih “Adsense Untuk Pencarian” (Adsense for search)
4. Pada bagian Adsense untuk Penelusuran, pilih “Hanya situs yang saya pilih” dalam “Jenis Pencarian“
5. Tuliskan situs Anda pada bagian “Situs Terpilih“, misalkan “blog.rosihanari.net“
6. Masukkan kata kunci yang digunakan untuk menyesuaikan hasil pencarian dengan iklan pada bagian “Kata Kunci Optional“.
Misalkan situs atau blog Anda membahas tentang pemrograman PHP, maka gunakan keyword: programming script PHP. (gunakan spasi untuk memisahkan kata-kata kunci). Oya… sebaiknya gunakan kata dalam bahasa Inggris, karena iklan bahasa Indonesia yang terkait dengan pemrograman tidak ada atau belum ada.
7. Klik tombol “Lanjut”
8. Setelah tombol “Lanjut” diklik, berikutnya akan tampil fasilitas untuk mengatur tampilan form pencarian dan tombolnya. Silakan pilih tampilan sesuai yang diinginkan.
9. Klik “Lanjut” kembali
10. Berikutnya Anda akan dibawa ke pengaturan yang terkait dengan “Gaya Hasil Pencarian“. Pada opsi “Pembukaan Halaman Pencarian“, silakan pilih “Buka Hasil di Situs Saya Sendiri“, lalu masukkan URLnya, misalnya http://blog.rosihanari.net/search.
11. Tentukan lokasi iklan yang diinginkan terhadap hasil pencarian. Lokasi bisa di atas dan kanan hasil pencarian, di atas dan bawah, atau bisa juga di kanan saja.
12. Pilih warna teks iklan dan hasil pencarian yang diinginkan
13. Klik “Lanjut”
14. Selanjutnya beri tanda centang pada kotak persetujuan persyaratan.
15. Beri nama mesin pencari Anda, misalnya “blog.rosihanari.net search engine“.
16. Klik “Kirim dan Dapatkan Kode“
17. Selanjutnya Anda akan diberikan 2 buah kode berbentuk Javascript untuk diletakkan di situs atau blog Anda. Kode pertama untuk menampilkan kotak pencarian, dan kode kedua untuk menampilkan hasil pencarian + iklan.
18. Nah… setelah Anda mendapatkan kode, sekarang silakan login ke administrasi WordPress Anda
19. Langkah berikutnya kita akan menempatkan kode untuk menampilkan kotak pencarian terlebih dahulu. Caranya dengan menyisipkan kode Javascriptnya melalui widget. Gunakan widget untuk TEXT, dengan terlebih dahulu menentukan lokasi sidebarnya.
20. Selanjutnya buatlah template untuk menampilkan hasil pencariannya. Misalnya template ini kita beri nama “Google“. Cara membuatnya adalah dengan membuat file script PHP yang isinya kode berikut ini:
<?php
/*
Template Name: Google
*/
?>
<?php get_header(); ?>
<div id="content">
<div class="entry">
</div>
</div>
<?php get_footer(); ?>
21. Selanjutnya sisipkan kode Javascript untuk menampilkan hasil pencarian yang sebelumnya diperoleh dari Google Adsense (langkah No.17) ke dalam script di atas, tepatnya di antara tag <div class=”entry”> dan </div>Sehingga keseluruhan script di atas menjadi:
<?php
/*
Template Name: google
*/
?>
<?php get_header(); ?>
<div id="content">
<div class="entry">
<div id="cse-search-results"></div>
<script type="text/javascript">
var googleSearchIframeName = "cse-search-results";
var googleSearchFormName = "cse-search-box";
var googleSearchFrameWidth = 800;
var googleSearchDomain = "www.google.com";
var googleSearchPath = "/cse";
</script>
<script type="text/javascript" src="http://www.google.com/afsonline/show_afs_search.js"></script>
</div>
</div>
<?php get_footer(); ?>
22. Simpan kode di atas dengan nama google.php. Ingat.. dalam hal ini nama template (Template Name: google) harus sama dengan nama file (google.php).
23. Uploadlah file google.php ini ke server hostingan Anda, dan letakkan di dalam folder theme WordPress yang Anda gunakan
24. Selanjutnya postinglah artikel berbentuk PAGE, melalui menu WRITE > PAGE dengan title “search“, untuk isi artikelnya kosongkan saja.Mengapa titlenya “search”, yup… dalam wordpress link ke artikel ini akan berbentuk http://situsanda.com/search (sesuai dengan langkah No. 10 di atas).
Eit… tunggu dulu, jangan langsung klik PUBLISH, karena Anda harus memilih template bernama Google yang kita buat tadi. Caranya dengan memilih Google pada bagian PAGE TEMPLATE (terletak di bagian bawah tempat posting).
25. Nah… barulah Anda klik PUBLISH.
26. OK selesai
Mudah-mudahan artikel ini berguna…. Oya, meskipun blog WordPress Anda berbahasa Indonesia, namun iklan-iklan Google Adsense ini akan tetap muncul selama keyword yang Anda pilih ketika setup pada No. 6 langkah di atas menggunakan Bahasa Inggris.
Selamat mendulang dollar Adsense dari WordPress Anda…. :-)

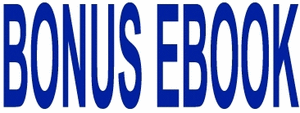

{ 0 komentar... read them below or add one }
Posting Komentar